
You do not need to reset or delete any of your already drafted content. No matter how many columns you have, if you want to switch between them, you simply have to go to the Columns option and change to the number you want.
Two columns in google docs mac 10.14 how to#
How to Switch Between Columns in Google Docs
Two columns in google docs mac 10.14 manual#
Once again, you’ll find that there won’t be any need for manual formatting, as Google Docs will automatically account for the bullets and adjust the spacing of the columns accordingly to give the cleanest possible look. You can add the default bullets to a piece of highlighted text by clicking on the icon of the three small dots and three small lines, or you can click the arrow to bring down six more bullet options, as well as a checklist option.Īfter adding the bullets, follow the same three steps from above to create your two columns with whatever specific spacing you desire. The icon you are looking for will have three small dots sitting parallel to three small lines, and directly beside that is a small downwards facing arrow. To add bullets to a piece of text, go to the bulleted list option positioned on the right side of the Google Docs toolbar. To make two columns of bullets in Google Docs, follow the same above steps, but this time you must create the bullets before you carry out those steps. How to Make Two Columns of Bullets in Google Docs This feature does not affect the spacing between columns, as the lines stay set in a predetermined spot on the pages regardless of how far apart or close together each column is. Selecting the Line between columns option will create a single line between each column, making it easier to distinguish one column from another at a glance. 0.5 inches is the default setting, and Google Docs will reset to this each time you change the number of columns unless you manually set the spacing each time. The Spacing (inches) option allows you to manually adjust the number of inches (from right to left) between each column. You can choose between one, two, and three columns, respectively. The ‘number of columns’ option is essentially the same option you are first presented with when selecting the Columns option from the ‘Format’ tool’s dropdown list. This time, instead of selecting one of the three standard column options, go to the ‘More options’ setting directly beneath them.Ĭlicking on ‘More options’ will bring up a new menu containing three settings that should be listed in the following order: Number of columns, Spacing (inches), and Line between columns. In addition to the standard three options for creating columns in Google Docs, more extensive options give you the ability to further finetune your columns to your liking.įollow the above steps to access the Columns option in the ‘Format’ tool to access these options. This automatic formatting is one of the significant upsides to creating columns on a Google Docs page, as you will not need to do any adjusting yourself to ensure the spacing on your paragraphs remains neat and clean. Upon choosing two or three columns, you will see the text you selected in your Google Doc shift, and the spacing of the paragraphs will automatically adjust to match the new number of columns. Similarly, for how to make three columns in Google Docs, click the third option. From left to right, the first option is for one column, the second is for two columns, and the third is for three columns.īy default, every Google Doc is set to one column, so when it comes to how to make two columns in Google Docs, simply click on the second option. Here you will see three unique column options. Click on the word ‘Format’ and go down to Columns. The next step involved in putting Google Docs columns on part of page revolves around formatting.Īfter drafting your content and deciding what parts you want to put into a column, proceed to the toolbar at the top of the page where the functions are listed (not to be confused with the ‘Tools’ function). Step Two – How to Make Columns in Google Docs

If you highlight no text, then all the text in the document will be put into however many columns you make, so keep this in mind if you are trying to put a specific section of text into a column. Once you have your content drafted, you must decide what section of text you want to make a column for. To format text into Google Docs columns, start by creating a new document from the Google Drive homepage and begin drafting your content in the document as you usually would. Here are the steps for formatting your desired text into columns. This feature serves several functions that you’ll learn about below, along with the few steps you need to follow to do it yourself.
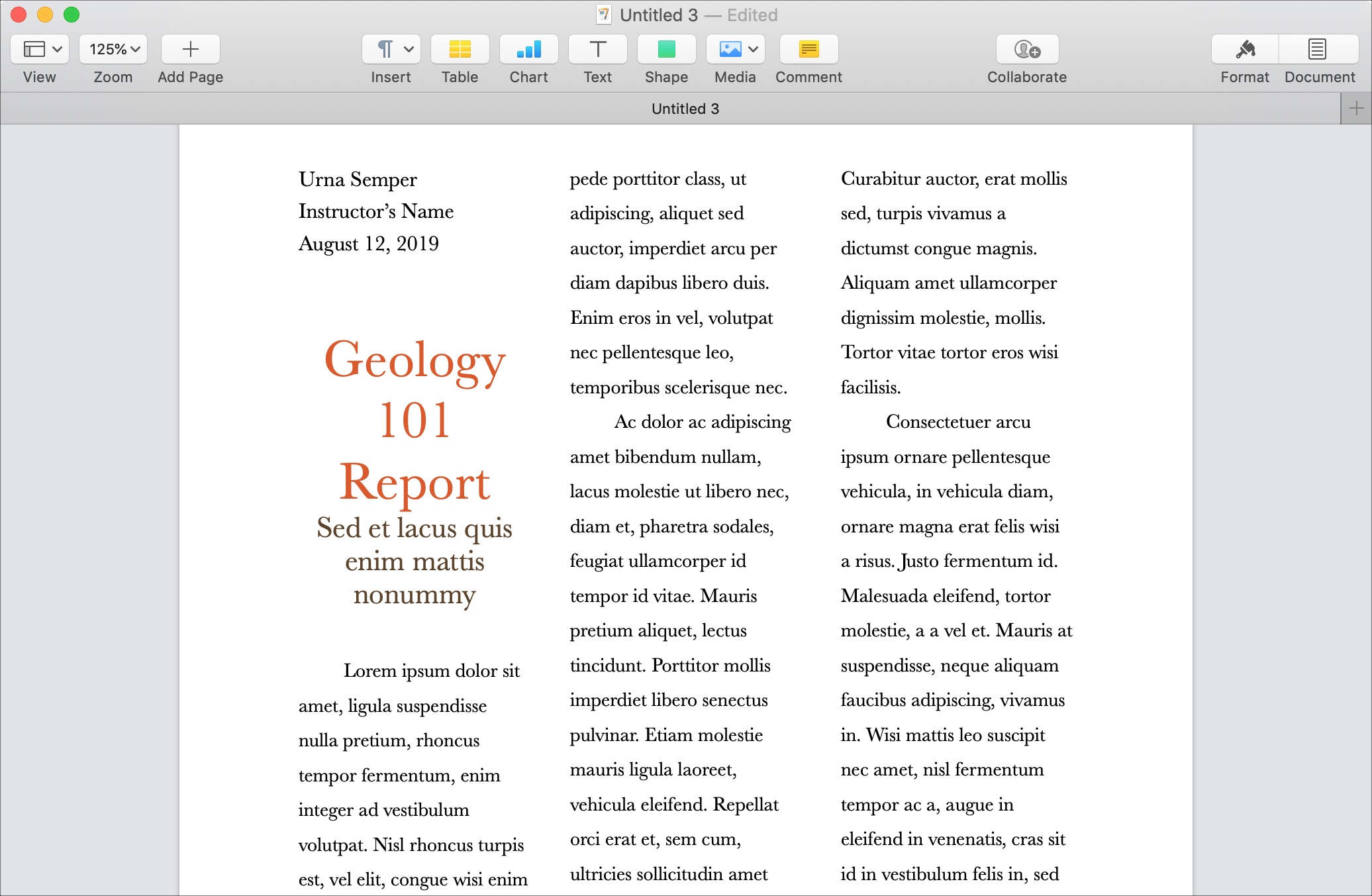

The columns tool is a feature of Google Docs that allows you to quickly and seamlessly alter the look of text in a document.


 0 kommentar(er)
0 kommentar(er)
